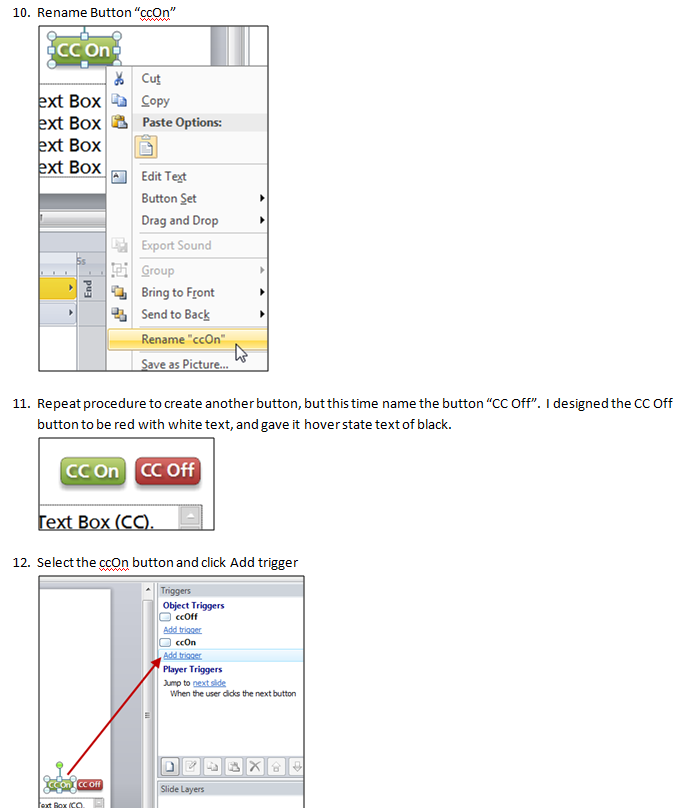TK Blog
Things I was compelled and/or inspired to blog about!
Tuesday, September 6, 2016
Thursday, August 25, 2016
ARTICULATE STORYLINE: HOW TO SET-UP A LINK
ON A SLIDE TO OPEN ITEM IN RESOURCES.
1. Add file
to the Resources in your player.
2. Navigate
to slide you want to link to the file attachment in Resources, and select the
text/image/object to be hyperlinked.
3. Go to the
Insert tab, and click Hyperlink.
4. Select
Jump to URL/File from the Action drop-down list.
5. In the
File field, type the below (replace Filename.pdf with the name of file,
including file extension, same filename and ext as on in resources-MUST BE EXACT):
story_content/external_files/Filename.pdf
6. Select
the event to execute trigger from the When drop-down list, such as "User
clicks". trigger:
7. Click OK.
*Will not work in Preview, Publish, save to desktop, open in
browser, MUST ALLOW ACTIVE X.
Tuesday, September 2, 2014
PENNDOT WEBSITE ERROR CAUSES ISSUES FOR PERRY COUNTY RESIDENTS - ALSO NEW BLOOMFIELD PA AUTO BROKERS ARE RUDE AND UNHELPFUL
PENNDOT WEBSITE ERROR CAUSES ISSUES FOR PERRY COUNTY
RESIDENTS - ALSO NEW BLOOMFIELD PA AUTO BROKERS ARE RUDE AND UNHELPFUL
State Representative Keller:
Recently I tried to do the simple task of getting my
driver’s license photo updated. I have
my camera card in hand so this should be an easy task. Unfortunately that was not the case. This email is to inform you of a few things
that went wrong with hopes your office can take measures to fix the issues. Because everyone I contacted doesn’t want to
take ownership of it or do anything fix the issues. It seems everyone I was involved with is ok
with just accepting it as it is and not care that this misinformation causes
unnecessary hardship on individuals, especially those in Perry County.
Per my camera card I went to PennDOT’s website to locate a
driver’s license photo center. When I
search using my zip code of 17047 (Loysville) or search by county (Perry). I'm directed to go to New Bloomfield PA Auto Brokers Office, however they are NOT a photo center.
I called and left a message at the above on Friday, 8/29 and
because it wasn’t return I did so again on 8/30. I wanted to confirm that they would be open
on 8/30 because of the holiday. Since I
never got a return call, I decided to stop in during posted hours on 8/30. As soon as I entered I was informed by a very
rude PA Auto License Broker employee (Snooty boy wearing sweater vest in
August) that the above location is NOT a photo center. I explained that according to the PennDOT
website it is and that I left two messages before arriving, noting that if
someone would have taken the initiative to return my call I could have saved a
trip. I then asked where the closest
Photo Center is. The rude employee then
told me in Duncannon. I asked if he
could give me their number so I could call them to see if they are open. He replied, “their number is unlisted.” I said, “yes, I understand that, could you
please give me the number or call it for me.”
He again said, “the number is unlisted.”
I replied, “but you have the number don’t you?” He then said, “the number is unlisted that is
all I can say”. I was obvious to me by
his tone and his words chosen that he had the number and just did not want to
be helpful. This employee put more
effort into not being helpful than what it would have took to be helpful.
So I ended up driving to Duncannon, only to find out that
they were closed.
Later, I search on PennDOT’s website some more. I find it interesting that the Perry County
Photo Center in Duncannon cannot be located using PennDOT’s website using Perry
County or Zip closes to me feature.
Heck I even typed in Duncannon’s zip of 17020 and it sends
me to the PA Auto Broker’s in New Bloomfield where the snooty sweater vest boy
works. So using Duncannon’s zip code
doesn’t even find Duncannon!
I find it disturbing that:
A. PennDot’s website is wrong listing New Bloomfield as Photo Center and doesn’t even locate the proper location in Duncannon.
B. That the snooty sweater vest PA Auto Broker employee stated he and his employer is aware of issue and don’t seem to care, and make it a point not to be helpful when the error cause citizens of Perry County problems/issues.
C. That the Duncannon Photo Center number is unlisted? Per snooty sweater vest boy.
I posted my distaste for the PA Auto Broker’s in New
Bloomfield on my Facebook page. Within
an hour I had at least 6 others express similar issues. With that said, I think the contract the
state has with them should be pulled. I
also hope you can use your office to get PennDOT to fix their website to save
others from the awful experience I had.
Many thanks,
Timothy N. Kuhn, M.S.I.T.
P.S. Please feel free to contact me.
Wednesday, August 13, 2014
Embed Video into PDF that is iOS and Windows Friendly
Insert/Embed Video into
a PDF using Adobe Acrobat
(m4v format recommended)
- Start with your Word Document
- Save the Word Version
- Then Save As a PDF Document
- Using Adobe Acrobat open the PDF Document
- Using Adobe Captivate (Can use Articulate as well, but unfortunately Articulate will not publish to MP4 Video Format directly, however I did find this work around, a bit time consuming but it works… http://community.articulate.com/forums/p/22515/253488.aspx )
*I recommend having a title slide, perhaps
topic slides, and end slide throughout the video. Video could have music and/or narration also.
Select Captivate Record Button, select slide you
want to insert recording after, click ok, then setup the recording window.
Save Completed Captivate File
Publish to MP4 format (This is where Captivate
is a bit nicer/more robust)
Rename the published MP4 (.mp4) file extension
to M4V (.m4v). Note this is not
required, but I recommend this so that once the video is inserted into the PDF
it will play on both iOS and Windows devices.
You will likely get a warning message when you rename the file
extension. Don’t sweat it! Everything will be ok. Click Yes.
OPTIONAL (Create a
Poster for the Video. A Poster is
basically an image you want to display in order to promote someone to click the
video to play it):
Use GIMP, SnagIt, Photoshop whatever is in your
arsenal to create two images.
Merge the two images
Save As FilenamePoster.jpg
Open PDF document using Acrobat
Go to Tools>Content>MultiMedia>Video
Draw Video Box, clicking and Dragging
cursor/mouse.
This window will pop up. Browse to M4V file, then click the Show
Advance Options.
Select options as desired. Below are the ones I changed.
Video is now inserted
You may want to also attach the video. Could even attach several formats of the
video as a backup plan in case someone needs certain format.
Thursday, July 17, 2014
Articulate: Best method for Closed Captioning
Update from original post! Below are screenshots of better instructions.
Original Post:
First I want to say I'm a fan of Articulate and eLearning Heroes, however I'm also a fan of Captivate, and one thing that functions much better in Captivate than Articulate is Closed Captioning. With Captivate you can type in notes and click a box to make notes CC, then add a cc button to the skin/player. That simple in Articulate, not so simple.
My method gives user on/off control, uses variables to remember on/off setting from slide to slide, and does NOT involve duplicating slides/layers, which can be a maintenance nightmare and makes projects file size larger than necessary). Which is why I prefer my method over some of the other great methods that I found on Articulate eLearning Heroes (such as placing cc text boxes on timeline, placing cc text in player resources, and/or having cc button trigger to a duplicate layer with cc text.
My method involves using text boxes to display cc text when cc on and off buttons are clicked. The cc text boxes can be placed in a scrolling panel if there is a lot of text. The biggest issue I had was getting the CC to be default to
off on the initial slide. After some "playing" I was able to overcome this.
The trick is to have on the first slide only the trigger
“Change state of cctextbox to Disable when the state of ccOn is not
hidden” . However before doing so it is necessary to select the textbox
and add a Disabled state, edit the disabled state to display no text/just a
textbox. When using be sure to duplicate slide two for use for rest of project.
The first slide is different, has the above mentioned additional trigger to
default CC to off.
Again I like this option best because user can turn on, turn
off, it is defaulted off, doesn’t involve making two versions of slides or
layers, and if you have a lot of text you can still put the cc text into a
scrolling panel.
On first slide highlight and create a new state of Disabled for the textbox. Edit the Disabled state of textbox to display no text.
Slide 1:
Slide 2 to end of project:
Tuesday, July 8, 2014
Articulate: Horizontal Scroll Panel (Create Timeline)
Articulate Storyline has a insert Scrolling Panel feature, unfortunately it doesn't permit you to rotate the location of the scroll bar. After some thought and "playing" I discovered that if you insert a shape with no fill then group the scrolling panel and the shape it will then be possible to rotate the scrolling window. This is great for showing timelines and/or landscape documents for acknowledgement, etc. Tip: Create a T/F question to create an acknowledgement page.
1. Insert Scrolling Panel
2. Draw Scroll Panel
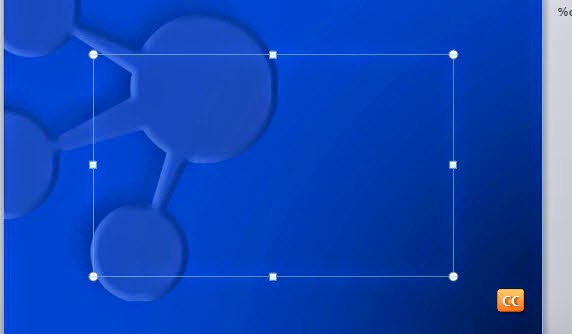
3. Insert item (image, document, etc.) Note: It will be side ways, but we will fix that in a moment.
4. Insert Shape with no fill. Note: use No Outline if you don't want visible.
5. Select Scrolling Panel and Shape, right-click, Group
6. Rotate the Grouped Scrolling Panel and Shape by grabbing and turning the rotation handle.
7. Preview. Now the Scrolling Panel can scroll horizontally.
1. Insert Scrolling Panel
2. Draw Scroll Panel
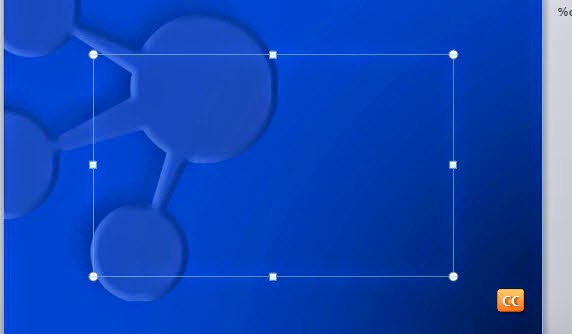
3. Insert item (image, document, etc.) Note: It will be side ways, but we will fix that in a moment.
4. Insert Shape with no fill. Note: use No Outline if you don't want visible.
5. Select Scrolling Panel and Shape, right-click, Group
6. Rotate the Grouped Scrolling Panel and Shape by grabbing and turning the rotation handle.
7. Preview. Now the Scrolling Panel can scroll horizontally.
Friday, November 22, 2013
My Two Loves…Articulate Storyline and Captivate (SCORM Document Acknowledgement Box)
I hope my title didn’t alarm my wife and family. Obviously they are my true loves, but with
that said I do have two loves when it comes to eLearning software. Articulate is a bit more intuitive and user
friendly, however I still have loyalty to my original love Captivate. There are some limitations of Articulate, but
not many…it is a great product.
Recently I was presented with a problem. How to make a PDF SCORM compliant, so that a
user could review the document and acknowledge that they reviewed it? My solution first came to me while playing in
my Articulate sand box. I simply created
a True/False question slide, modified the words True to say “I acknowledge” and
the word false to say “I do NOT acknowledge” (however this can be placed off
the slide to make it hidden). Then I
inserted a Web Object, which displayed a PDF that was located on a “hidden”
webpage. Once published as a SCORM
enabled project the LMS system will report Acknowledgements (True) as a PASS
and the latter (False) as a FAIL.
After words I was left wonder if the same was possible in
Captivate. And sure enough it was. It wasn’t as easy or intuitive, but it can be
done. With Captivate it is necessary to
create the quiz True/False slide, modify the wording (but have to use Adobe’s
side quiz properties panel for some parts), insert widget (Web Object widget,
if you don’t have it is a free download, just Google it), then adjust the
timeline a bit, and then publish with SCORM enabled.
I then felt the need to share my discovery to anyone who may
be interested. Largely due to the fact I
wasn’t able to find this discovery already published on the worldwide web.
I can see this setup being a HUGE benefit for many
departments (especially HR) where there are a lot of PDFs (or any type of
document) that require reviewing and then acknowledging. Much better this
way because it is all packaged neatly and will generate easily into LMS
reporting.
Below are some images from my Articulate and Captivate Test files (the most famous troubleshooting filename of all time, lol):
Subscribe to:
Comments (Atom)